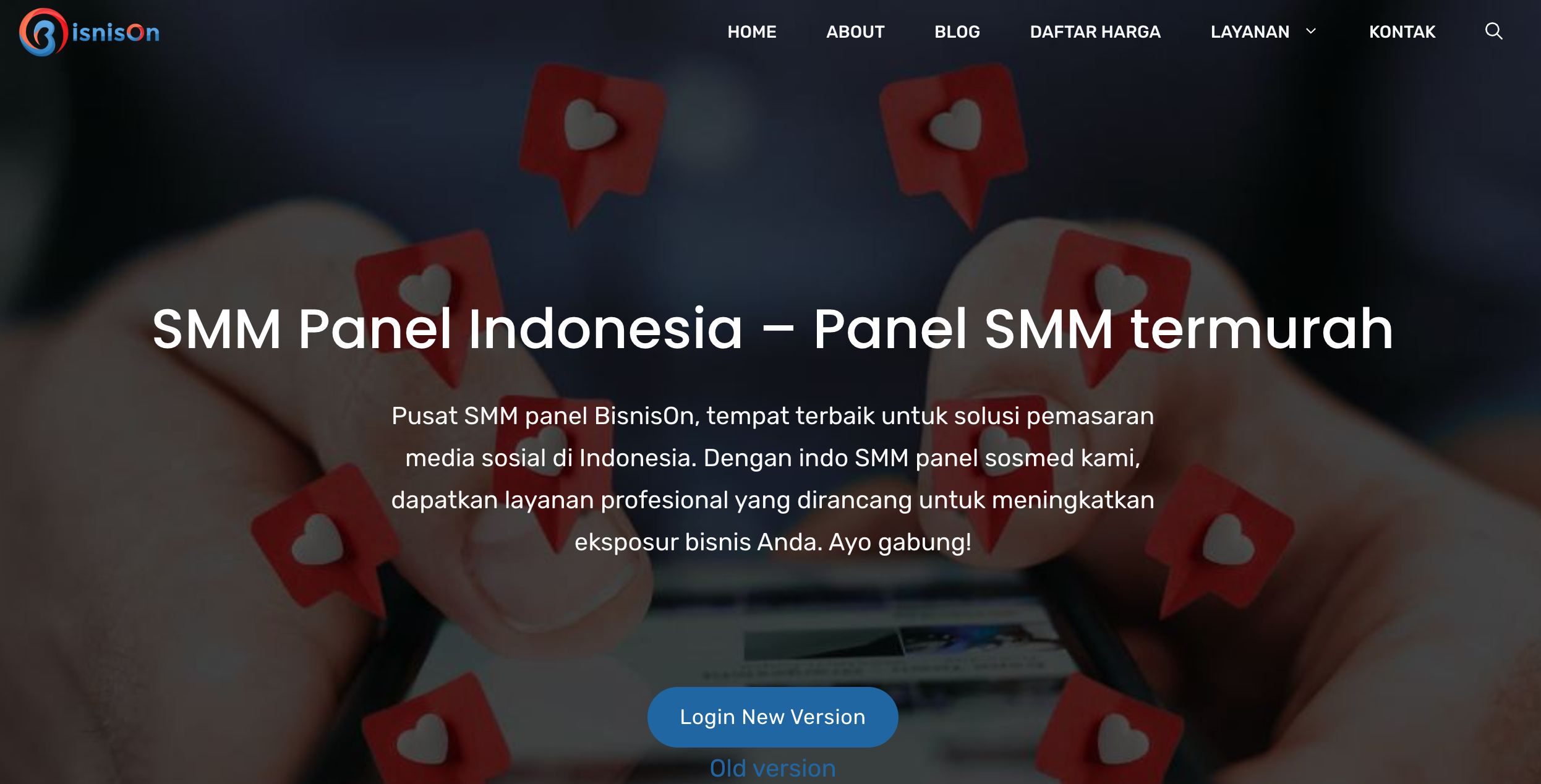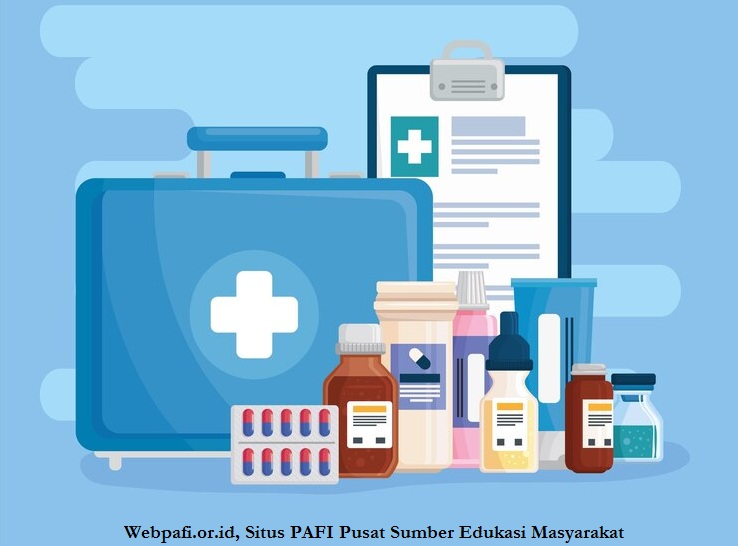Pentingnya Peran Farmasi dalam Menjaga Kesehatan Masyarakat
Tahukah Anda apa peran farmasi untuk kesehatan masyarakat? Kesehatan menjadi aset berharga dan wajib dijaga dengan sebaik-baiknya. Akses terhadap layanan farmasi berkualitas dapat membantu masyarakat mendapatkan obat yang tepat dan aman. Organisasi seperti pafibolmong.org dan pafikotakalimantan.org berperan penting dalam menyediakan informasi serta layanan farmasi terbaik. Terkadang, seseorang baru menyadari pentingnya kesehatan setelah mengalami sakit. Oleh … Baca Selengkapnya