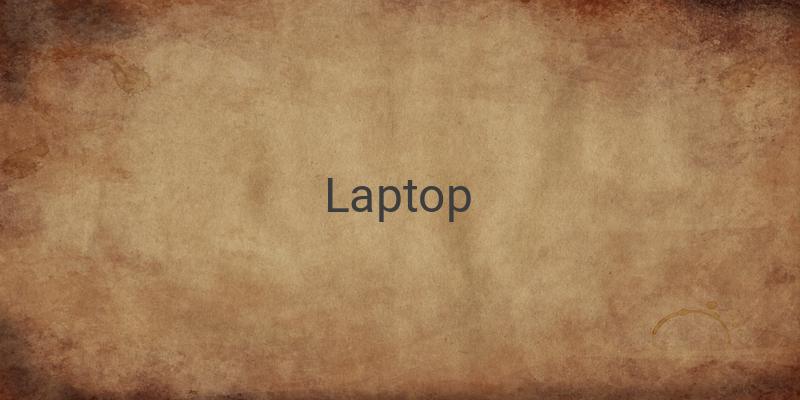Apakah anda pernah mengalami masalah laptop tidak mengeluarkan suara ? Tentu masalah ini menganggu anda dalam bekerja mengunakan Laptop. Karena , kegiatan saat menonton video, mendengarkan musik dan lainnya menjadi terganggu.
Dan ternyata, permasalahan laptop tidak mengeluarkan suara sangat sering terjadi.
Tapi gak perlu panik, yuk kita ulas satu persatu !
Penyebab Laptop yang Tidak Ada Suara
Ada beberapa hal yang menyebabkan Laptop yang tidak mengeluarkan suara. Biasannya dikarenakan oleh beberapa hal berikut ini :
- Sistem dalam komputer
- Driver
- Dan komponen speakernya itu sendiri
Cara Mengatasi Laptop Tidak Ada Suara
Nah, sebelu memperbaiki ada baiknya anda mengenali terlebih dahulu kedua hal penyebab berdasarkan komponen dibawah ini :
- Sistem
- Dan komponen
Untuk memperbaiki, perlu juga diperhatikan seperti berikut ini :
- Sistem : Kalau penyebabnya dari sistem, maka dapat diperbaiki sendiri
- komponen : Untuk masalahnya dari komponen, terlalu beresiko jika diperbaiki sendiri, maka sebaiknya bawa laptopnya ke tempat service.
1. Install Ulang Driver Audio Laptop
Namun, akan sedikit merepotkan jika langsung membawa ke tempat service. Mka, jika anda ingin mencoba untuk memperbaiki terlebih dahulu bisa mengunakna beberapa cara dibawah ini :
Pada umumnya, laptop sebenarnya dapat mengeluarkan suara tanpa mengunakan driver sekalipun. Alasan inilah, yang menyebabkan suara laptop bisa terdengar ketika di terjadi BIOS, atau proses instalasi Windows.
Meskipun, suara bisa berjalan tanpa mengunakan driver, ternyata banyak orang yang tetap menginstall driver audio di laptop mereka. Bukan tanpa alasan, hal ini karena kompabilitas aplikasi dengan driver yang terbilang cukup tinggi.
Tidak banyak yang tahu bahwa driver audio adalah salah satu penyebabkan beberapa masalah suara pada laptop.
Contohnya:
- Jika sebuah driver audio laptop yang terinstall mengalami kerusakan. Bisa jadi ini, disebabkan oleh suara laptop jadi tidak keluar.
- Contoh penyebab lainnya adalah faktor ketidak sengaja saat me-mute suara laptop, dan menyebabkan tidak bisa dikembalikan (akibat error). Namun celakannya, sudah dikembalikan pun tetap sama.
- Masalah lainnya adalah terjadi bug hingga crash pada driver, sehingga menyebabkan suara laptop jadi tidak ada.
Cara mengatasinya:
Terdapat dua cara untuk mengatasinnya :
- Cukup mudah, lakukan install ulang driver pada audio laptop Anda. Bisa jadi , masalah driver audio tadi akan hilang, dan suara laptop akan muncul kembali.
- Perlu diingat, pastikan driver yang Anda install sudah sesuai spesifikasi, supaya tidak menimbulakan crash.
2. Reinstall Driver Audio Bawaan Windows
Jika Anda mengunakan laptop namun tidak memiliki driver audio di laptopnya, maka Anda tidak bisa menerapkan langkah pertama sebelumnya. Namun, anda dapat mengunakan cara selanjutnya, yaitu melakukan reinstalling driver audio pada laptop.
Driver yang digunakan adalah driver yang otomatis terinstall pada Device Manager di Windows, yang mampu mendeteksi secara otomatis speaker pada laptop (Bahkan mic).
Berikut tips yang direkomendasikan oleh situs resmi salah satu produsen laptop ternama !
Caranya:
Pertama: Klik Start, kemudian masuk ke Device Manager. lanjutkan dengan klik Start pada kotak search, kemudian masukkan “Device Manager” .
Kedua : Buka Subkategori seperti Sounds, Video and Game Controllers.
Ketiga : Klik kanan audio yang terinstall, lanjutkan dengan klik Update driver software:
Keempat: Ikuti sesuai petunjuk penginstallan-nya.
Jika belum berhasil , Anda dapat melakukan hal berikut:
- Pertama, Buka Device Manager seperti sebelumnya
- Kedua, saat masih di subkategori yang sama, pilih audio yang terinstall
- Ketiga, Klik kanan audio tersebut, lalu lanjutkan dengan klik uninstall
Jika proses uninstall sudah selesai. Lanjutkan dengan restart laptop, otomatis Windows akan melakukan proses install ulang (reinstalling) driver.
Jika belum berhasil, coba reset laptop anda.
3. Periksa Kondisi Setting Speaker
Sebelum itu anda harus memastikan posisi speaker tidak dalam kondisi mute. Cek pada bagian shortcut di bagian kanan taskbar Windows.
Untuk keterangan lengkapnya, Anda dapat cek melalui setting Sounds pada Control panel.
Di bawah ini cara mengatasi suara di laptop yang tidak keluar melalui pengaturan mute di Control Panel:
Langkah Pertama: Buka sistem Control Panel. Dengan mencari kolom pencarian Windows.
Langkah Kedua: Buka Hardware And Sound
Langkah Ketiga: Klik pada bagian Sound. Kemudian atur secara lengkap seluruh device audio disini
4. Mengganti Posisi Default Pada Speaker
Di langkah ini, dapat berfungsi jika Anda tidak sengaja mengganti posisi default pada audio jangan lupa untuk mengembalikannya ke posisi awal.
Caranya:
- Masuklah ke Hardware and Sound > Sound
- Kemudian klik kanan pada bagian speaker yang dipakai
- Langkah terakhir klik Set as default device untuk mengaktifkan fungsi speaker
Yang perlu diperhatikan, anda harus memastikan laptop Anda tidak ada headset yang dalam posisi sedang tersambung.
Karena secara otomatis laptop akan memute speaker ketika headset sedang dicolok.
5. Pastikan Speaker Anda Tidak Terdisable
Untuk bagian (Hardware and Sound > Sound) terdapat satu pengaturan yang disebut dengan Disable Speaker.
JIka pengaturan ini aktif, maka speaker laptop otomatis tidak mengeluarkan suara. Ditambah deteksi speaker akan otomatis menghilang.
Berikut cara mengembalikannya :
- Langkah pertama, Klik kanan pada speaker laptop Anda
- Langkah kedua, klik Show Disable Device
- Lalu langkah ketiga, Enable speaker yang terdisable tadi
Jika sudah, jangan lupa untuk mengecek ulang. Karena terkadang posisi default speaker dapat berubah tanpa disengaja.
Kabar baiknya, cara ini juga bisa dipakai untuk memperbaiki suara laptop yang hilang di Windows 7.
6. Jalankan Troubleshoot Audio
Nah , jika ternyata ada suatu masalah di sistem Windows laptop, maka ada cara yang sangat efektif yang bisa dilakukan. Salah satu carannya adalah dengan merubah ke setting troubleshooter.
Fitur ini akan membuat Windows mampu mendeteksi sekaligus memperbaiki secara otomatis audio yang sedang bermasalah.
Caranya cukupgampang:
- Pertama, buka Settings > Kemudian masuk ke menu System
- Kedua, pilih Sounds lalu klik tombol Troubleshoot
- Ketiga, tunggu prosesnya beberapa saat > Kemudian pilih speaker yang akan diperbaiki
- Tunggu beberapa saat sampai dengan Windows selesai melakukan perbaikan secara otomatis
7. Update Windows
Sousi lainnya adalah dengan,melakukan update Windows. Selain wajib, update windows juga punya banyak keuntungan. Salah satunya yaitu bisa mendapatkan fitur baru, dan cara ini juga ampuh untuk memperbaiki masalah tertentu.
Salah satunya adalah permasalahan laptop yang tidak bisa memuncul suara.
Caranya gampang lho:
- Cukup ketik Windows Update pada kolom pencarian Windows
- Lanjutkan dengan, klik menu Check for Updates
- Jika sudah, tunggu prosesnya kemudian ada dapat memulai update yang perlu di update.
8. Mengetes Suara Laptop dengan Speaker Eksternal
Jika Cara-cara diatas ditujukan untuk memperbaiki suara di laptop yang tidak keluar, dan disebabkan sistem.
Nah, selanjutnya dapat dicoba memakai speaker eksternal, untuk tujuan nantinya:
- Yang pertama, untuk mengetahui error dari komponen atau bukan
- Yang keua, sebagal alternatif supaya suara laptop dapat muncul kembali.
Anda tidak perlu khawatir, karena kini, harga speaker berkisar antara 50 hingga 100 ribu saja.
9. Service Laptop
Nah, jika semua cara sudah dilakukan dan speaker Laptop rusak karena masalah internal maka mau tidak mau harus dibawa ke tempat service. Bisa saja kerusakan komponen ini bisa berasal dari speaker atau komponen audio card di motherboard.
Dan solusinya harus diperbaiki sendiri atau diganti komponen audio atau speaker pada bagian internal-nya.
Untuk biaya juga dapat disesuaikan dengan tipe laptopnya. Anda cukup menyediakan biaya pada kisaran 300 hingga 1 juta rupiah.
Penutup
Semoga informasi mengenai cara mengatasi laptop yang tidak mengeluarkan suara diatas dapat dijadikan solusi untuk permasalahan anda. Namun, anda juga harus menyesuaikan sesuai merk laptop anda, Semoga membantu ya!